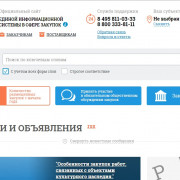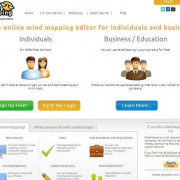Как запросить сертификат через личный кабинет?
Содержание:
- Способы восстановления ПИН-кода токена
- Этап. Получение подписи вФНС
- Включить двухфакторную аутентификацию
- Схема создания ЭП
- Сертификат удостоверяющего центра ФНС России
- Теги
- Как управлять налогами через личный кабинет налогоплательщика — физического лица
- Электронная подпись для налоговой и не только — что это такое?
- Как получить ЭЦП для юридического лица, ИП, ООО для сдачи отчетности в налоговую
- Что делать, если забыл пароль и сертификат не устанавливался
- Можно ли как-то восстановить пароль от ЭЦП?
- Как получит новый сертификат
- Как изменить пароль по пин-коду администратора
- Как восстановить пароль электронной подписи
- Как создать электронную подпись в личном кабинете налогоплательщика
- Процедура восстановления пароля
Способы восстановления ПИН-кода токена
Восстановить забытый ПИН невозможно, равно как и обычный пароль электронной подписи. Но есть способы подобрать необходимую комбинацию для токена.
В первую очередь попробуйте ввести заводской ПИН-код ЭПЦ, по умолчанию для Рутокена — это 12345678. Если система выдает ошибку, это значит, что ПИН-код заменили при записи сертификата ключа ЭП.
Если с заводской комбинацией не получилось, есть другой вариант — подбор ПИН-кода через администрирование. Предлагаем инструкцию, как узнать пароль от сертификата ЭПЦ через права администратора:
Шаг 1. Нам понадобится панель управления носителем-токеном. Находим раздел «Администрирование».
Шаг 2. Выбираем блок «Администратор». Вводим заводской ПИН-код для администратора: 87654321 (пример для Рутокенов).
Шаг 3. Если код не подходит (сменили при установке), пытаемся подобрать значение. Количество попыток ограничено: их всего 10. После 10-й попытки — автоматическая блокировка.
Шаг 4. Проводим разблокировку: раздел «Администрирование», затем действие «Разблокировать».
Шаг 5. По аналогии пробуем сбросить количество попыток ввода через КриптоПро. Открываем в папке КриптоПро файл «Оборудование» и настраиваем типы носителей.
Шаг 6. Выбираем необходимый токен, изучаем свойства (нажать правой кнопкой мыши) и открываем «Информацию». Теперь разблокируем код.
Шаг 7. Сбрасываем. Опять пробуем подобрать комбинацию.
Но если вы все же не вспомните и не подберете ПИН-код, не теряйте время и сразу же обращайтесь в ТОФК или удостоверяющий центр за новым ключом. Отзовите действующую электронную подпись и заполните заявку на новый сертификат. Не покупайте новый носитель: достаточно отформатировать старый и записать ключ на него. Поменяйте кодировку при установке. Новый код сохраните в защищенном, но доступном для вас месте.
Этап. Получение подписи вФНС
Наверное, не стоило выделять этот пункт в отдельный раздел статьи, т. к. сказать что-то умнее, чем «идите в выбранную налоговую и делайте то, что говорит инспектор» сложно. Но стоит как минимум проговорить что с собой взять.
- Паспорт. Куда же без него.
- USB-токен. Не зря же мы его покупали.
- Сертификат на токен. Мы помним, что не все налоговые его требуют, но лучше перебдеть, чем недобдеть.
- СНИЛС. Без него ключ не выдадут
Регистрационные документы брать не нужно.
Ну и чтобы этот параграф не был совсем смехотворно мал, несколько слов о продлении ключа. Он действует 15 месяцев. За 2 недели до окончания его можно будет продлить в личном кабинете. Причем повторно ехать в ФНС для этого не потребуется, всё можно будет сделать со своего компьютера (по крайней мере так нас заверил инспектор, который выдавал подпись).
Включить двухфакторную аутентификацию
Вы можете включить двухфакторную аутентификацию в настройках аккаунта. Вам понадобится приложение Яндекс.Ключ, которое можно установить на мобильное устройство на базе iOS или Android. Устройство, которое не поддерживает установку приложений (например, Amazon Kindle Fire) использовать не получится.
После того как вы включите двухфакторную аутентификацию:
-
Все приложения, программы и сервисы Яндекса будут требовать именно одноразовый пароль. Одноразовый пароль также понадобится при входе с помощью социальной сети и входе в ящик Почты для доменов.
Логин и пароль можно не вводить, если вы входите на Яндекс с помощью QR-кода.
-
Для сторонних мобильных приложений, компьютерных программ и сборщиков почты необходимо будет использовать индивидуальные пароли приложений.
Примечание. Чтобы перенести аккаунт на другой смартфон или планшет, откройте страницу Управление доступом и нажмите кнопку Замена устройства.
Настройка проходит в несколько шагов. Двухфакторная аутентификация включается только после того, как вы нажмете кнопку Завершить настройку на последнем шаге.
- Шаг 1. Подтвердите номер телефона
- Шаг 2. Создайте пин-код
- Шаг 3. Настройте Яндекс.Ключ
- Шаг 4. Проверьте одноразовый пароль
Перейдите на страницу Управление аккаунтом и в разделе Пароли и авторизация нажмите Настроить двухфакторную аутентификацию.
Если к вашему аккаунту привязан номер телефона, браузер покажет этот номер и попросит подтвердить или изменить его. Если текущий номер телефона не привязан к вашему аккаунту, нужно будет привязать его, иначе вы не сможете самостоятельно восстановить доступ.
Чтобы привязать или подтвердить номер, запросите код в SMS и введите его в форму. Если код введен верно, нажмите кнопку Подтвердить, чтобы перейти к следующему шагу.
Придумайте и введите четырехзначный пин-код для двухфакторной аутентификации.
Внимание. Как и со многими банковскими картами, пин-код знаете только вы и изменить его нельзя
Если вы забудете пин-код, Яндекс.Ключ не сможет сгенерировать правильный одноразовый пароль, а восстановить доступ к вашему аккаунту можно будет только с помощью службы поддержки.
Нажмите кнопку Создать, чтобы подтвердить введенный пин-код.
Яндекс.Ключ необходим, чтобы генерировать одноразовые пароли для вашего аккаунта. Вы можете получить ссылку на приложение прямо на телефон или установить его из App Store или Google Play.
Примечание. Яндекс.Ключ может запросить доступ к камере, чтобы распознавать QR-коды при добавлении аккаунтов или при входе с помощью QR-кода.
Нажмите в Яндекс.Ключе кнопку Добавить аккаунт в приложение. Яндекс.Ключ включит фотокамеру, чтобы сканировать показанный в браузере QR-код.
Если считать QR-код не получается, нажмите в браузере ссылку Показать секретный ключ, а в приложении — ссылку или добавьте его вручную. На месте QR-кода браузер отобразит последовательность символов, которую следует ввести в приложении.
Распознав аккаунт, приложение запросит пин-код, который вы создали на предыдущем шаге настройки 2FA.
Чтобы убедиться, что все настроено правильно, на последнем шаге нужно ввести одноразовый пароль. Двухфакторная аутентификация включится только после этого.
В Яндекс.Ключе введите пин-код, созданный на втором шаге. Приложение покажет одноразовый пароль. Введите его рядом с кнопкой Включить и нажмите ее. В некоторых случаях потребуется дополнительно указать пароль, которым вы пользовались до включения 2FA.
Примечание. Одноразовый пароль нужно успеть ввести, пока он отображается в приложении. Если до обновления осталось слишком мало времени, просто дождитесь нового пароля.
Схема создания ЭП
Электронная подпись является усиленным вариантом подтверждения того, что документ признается действительным и приравнивается к бумажному виду, где ставятся письменные инициалы. В процессе регистрации кабинета на сайте налоговой службы есть возможность создания неквалифицированного типа ЭП, обладающей следующими свойствами:
- применяется в документообороте в рамках ФНС;
- система шифрования характеризуется высоким уровнем защиты.
Как было уже сказано выше, в старом кабинете была доступна электронная подпись, но в обновленной версии приходится регистрировать новый сертификат. Причем предлагается хранение регистрируемой ЭП на станции пользователя или на сервисе ФНС. Ввиду мошеннических действий рекомендуется обращаться к последнему варианту, так как он преимущественно безопасен и допускает применение на мобильных гаджетах. Когда налогоплательщик желает установить ЭП на свой ПК, потребуется обеспечить защиту ключа особыми программами. Ответственность ложится на плечи пользователя.
Инструкция получения ЭП
Следуя описанной ниже схеме, пользователь быстро зарегистрирует сертификат. Для этого нужно:
- авторизоваться в личном кабинете (ввести логин, пароль или применить данные учетной записи в Госуслугах);
- открыть профиль – кликнуть по пункту, где указаны ФИО и ИНН;
- в профиле кликнуть на услугу «Получить электронную подпись»;
- отметить нужный вариант хранения в списке предложенных;
- установить паролевую комбинацию для открытия сертификата;
- подтвердить ранее введенные данные повторным набором;
- нажать на команду «Отправить запрос».
Внимание! Когда происходит направление информации на сервис, на странице появляется «Генерация электронной подписи»
На этапе создания есть функция регистрации имеющейся квалифицированной ЭП. Она подразумевает владение сертификатом, выданным удостоверенным на то центром, а именно: организация должна быть аккредитована Минкомсвязью России. Для успешной работы в кабинете налогоплательщика следует произвести обмен данными, чтобы в дальнейшем использовать ЭП в системе электронного документооборота налоговой службы.
Сертификат удостоверяющего центра ФНС России
Сертификат ЭП можно заказать в любом лицензированном удостоверяющем центре ФНС. С этой целью нужно сформировать пакет бумаг, который включает удостоверение личности владельца и учредительные документы. Полный перечень справок может различаться, поэтому рекомендуется уточнить его на месте.
Чтобы проверить, действительна ли полученная ЭП, заходят на сайт Госуслуг. Там нужно выбрать документы или сертификат, требующие подтверждения подлинности. Если удостоверяющий центр имеет лицензию Минкомсвязи, не должно возникнуть никаких проблем.
Получение ключа в таком пункте дает возможность физическому лицу пользоваться сервисами ФНС, ФСС и ПФР, а также открывает доступ к программному обеспечению, позволяющему вести бухгалтерский учет в режиме онлайн и выполнять другие полезные действия.
При авторизации на ресурсе, где нужна идентификация личности, пользователь видит информацию о сроке действия его сертификата ЭП. За неделю до конечной даты система формирует соответствующее уведомление. В этом случае необходимо продлить срок действия ключа.
При установке ключа ЭЦП в операционную систему в первый раз необходимо ввести персональный пароль доступа. С его помощью открывается доступ к содержимому рутокена и программа (а именно — КриптоПро CSP) получает возможность с ним взаимодействовать. В будущем повторно этот PIN-код не запрашивается при использовании на том же ПК. А что делать, если код доступа был забыт или утерян? Как восстановить пароль ЭЦП?
Теги
электронную подпись можноэлектронной подписью.Только подписанные неквалифицированнойэлектронной подписью электронные подписью налогоплательщика.Оформить электронную подписьстановится электронный документооборот.Преимущества электронного общенияи электронный сервиснеквалифицированной электронной подписью.неквалифицированной электронной подписью электронные документыПолучить электронную подписьв электронной формепроверки электронной подписихранилище. Сертификат ключадействия сертификата ключановый сертификат через Сертификат подписиПодбор сертификата выпускает сертификат ЭПустановить сертификат подписи Налоговый кодекстерриториальных налоговых органовс налоговыми органамив налоговый орган
вопросроссиифзинструкциюссылкаадминистраторабизнесаjacartaданныхподписанныетомотчет
Как управлять налогами через личный кабинет налогоплательщика — физического лица
Любой плательщик налогов может создать личный кабинет на сайте ФНС. Это можно сделать с помощью:
- Регистрационной карты, которую налогоплательщик может получить в любом территориальном отделении ФНС, работающем с физическими лицами. Где именно налогоплательщик состоит на учете, не играет никакой роли.
- Квалифицированной электронной подписи. Ключ и сертификат проверки КЭП выдают удостоверяющие центры, аккредитованные в Минкомсвязи РФ.
- Учетной записи в ЕСИА (единой системе идентификации и аутентификации). Учетную запись в ЕСИА можно получить в отделениях почты или МФЦ при получении государственных услуг.
Еще один способ получить полноценный доступ ко всем опциям сайта ФНС для налогоплательщиков — получить цифровую электронную подпись. Этот способ дает возможность взаимодействовать с ФНС и без открытия личного кабинета. Например, для подачи заявления в электронном виде на регистрацию предприятия или ИП или на внесение изменений в учредительные документы создание личного кабинета не является обязательным, а наличие цифровой электронной подписи необходимо.
Что можно делать в личном кабинете на сайте ФНС физическому лицу?
Что дает человеку личный кабинет на сайте ФНС:
- Налогоплательщик — пользователь личного кабинета всегда в курсе того, какой налог начислен, когда его необходимо оплатить. Физическое лицо — налогоплательщик может в режиме онлайн провести сверку с ФНС.
- Получает актуальные формы квитанций на оплату (с учетом территориальных особенностей).
- Имеет своевременную и полную информацию о ставках налогов, возможности оформления льгот.
- Имеет возможность подавать заявления в ФНС, получать ответы, письма, уточнения и разъяснения.
- Оплачивать налоги через специальную форму оплаты.
- Скачивать, заполнять, направлять декларацию 3-НДФЛ.
Аналогичные возможности предоставляют пользователям и личные кабинеты на сайтах ПФР и ФСС. На сайте ПФР пользователи могут рассчитать свою пенсию, внести или уточнить данные о своем стаже, обратиться за начислением пенсии, подать документы и прийти в ПФР уже только на этапе назначения пенсии и получения пенсионного удостоверения.
Электронная подпись для налоговой и не только — что это такое?
Определение электронной подписи дается в п. 1 ст. 2 закона «Об электронной подписи» от 06.04.2021 № 63-ФЗ (далее — закон № 63-ФЗ). Согласно этому определению основная функция электронной подписи — идентификация лица, подписавшего электронный документ. Документы в электронной форме сегодня приобретают все большее распространение.
Отчетность в электронной форме обязаны представлять:
- все плательщики НДС;
- организации с численностью более 100 человек — в ФНС;
- работодатели с численностью работников от 25 (или от 10 для НДФЛ отчетности) человек — документы, содержащие сведения о доходах физлиц и НДФЛ, и отчеты в ПФР и ФСС.
При каких условиях квалифицированная электронная подпись признается действительной, разъяснили эксперты КонсультантПлюс. Получите бесплатный демо-доступ к К и переходите в Готовое решение, чтобы узнать все нюансы существующих условий.
Электронный отчет без наличия электронной подписи сдать нельзя, так как системы приема отчетов и деклараций не смогут идентифицировать подателя этих электронных документов.
Закон № 63-ФЗ в ст. 5 выделяет такие виды электронных подписей:
Рисунок 1. Виды электронных подписей в соответствии со ст. 5 закона № 63-ФЗ
Простая подпись — это вид идентификации, формируемый с помощью пароля, кода или других средств.
Как сделать простую электронную подпись, можно узнать из статьи«Как сделать простую электронную подпись».
Усиленная электронная подпись (УЭП), как показано на рис. 1, делится на 2 вида:
- квалифицированную;
- неквалифицированную.
Общими чертами этих 2 видов УЭП является то, что они формируются с применением криптографии (шифрования) для преобразования информации, вносимой на ключ, более точно идентифицируют лицо, которое подписало документ с помощью такой подписи, контролируют возможные изменения, внесенные в документы уже после их подписания.
Квалифицированная усиленная электронная подпись дополнительно подтверждается квалифицированным сертификатом. В процессе ее создания и проверки используются специальные средства подтверждения подписи в соответствии с требованиями закона № 63-ФЗ в редакции закона «О внесении изменений…» от 30.12.2021 № 445-ФЗ.
Квалифицированную усиленную электронную подпись предоставляют сертификационные центры. Неквалифицированную усиленную электронную подпись можно получить без сертификационных центров, пройдя процедуру идентификации.
В чем отличие двух видов УЭП, подробнее можно узнать из статьи«Чем отличаются два основных типа электронных подписей?».
Что можно делать, имея электронную подпись:
- Первое преимущество владельцев электронной подписи — возможность зарегистрироваться на сайтах ФНС, ПФР, ФСС и стать пользователем личного кабинета на этих электронных ресурсах.
- Второе преимущество — можно оформить электронную подпись для участия в электронных торгах на площадках государственных торгов, а ключ от данной электронной подписи подойдет и для пользователей электронных ресурсов ФНС, ПФР, ФСС и сайта госуслуг.
Как получить ЭЦП для юридического лица, ИП, ООО для сдачи отчетности в налоговую
Как получить ЭЦП для юридического лица, ИП, ООО для сдачи отчетности в налоговую? Как уже говорилось ранее, сдача отчетности, запрос информации, каких-либо сведений, справок, выписок и всего прочего, что касается предпринимательской деятельности возможно лишь при заверении документов налогоплательщиком при помощи усиленной квалифицированной электронной подписи.
Иными словами, организациям — юридическим лицам (ООО), а также индивидуальным предпринимателям (ИП) для ведения электронного документооборота с ФНС, необходимо обратиться в один из аккредитованных Минкомсвязи России центров и купить усиленную квалифицированную ЭЦП!
Теперь Вы знаете:
- где взять электронную подпись для налоговой для физ лица
- для чего нужна электронная подпись в налоговой
- как оформить электронную подпись для сдачи отчетности физическому лицу для налоговой на компьютере и в мобильном приложении
- сколько стоит электронная подпись для налоговой
- как пользоваться электронной подписью для налоговой
Справка по получению сертификата проверки электронной подписи для физического лица на сайте nalog.ru.
Электронно-цифровая подпись может понадобиться для подписания и отправки документов через интернет. На сайте nalog.ru электронная подпись выдаётся бесплатно.
Заходим в личный кабинет портала налоги: https://lkfl.nalog.ru/lk/
Нажимаем на ссылку «Профиль»
На следующей странице на ссылку «Получение сертификата ключа проверки электронной подписи»
Попадаем на страницу, где можно сгенерировать электронную подпись физического лица.
Создать электронную подпись можно двух видов: 1. Ключ электронной подписи хранится на Вашей рабочей станции 2. Ключ электронной подписи хранится в защищенной системе ФНС России
Выбираем «Ключ электронной подписи хранится на Вашей рабочей станции» и генерируем электронную подпись.
Появится окно с проверкой данных. Проверяем и подтверждаем.
Дальше создаём пароль и сохраняем его вместе с названием контейнера (название контейнера генерируется автоматически).
После этих действий, для генерации сертификата, надо будет понажимать любые клавиши клавиатуры и поводить мышкой. После чего на странице появится сообщение, о процессе создания сертификата: Дублирование текста с картинки: Запрос на получение сертификата отправлен. Процесс может занять от нескольких минут до нескольких часов. Вы можете продолжить работу в «Личном кабинете» или в случае необходимости выйти из «Личного кабинета» — информация о готовности сертификата появится при следующем входе на эту страницу.
На создание ЭЦП требуется какое-то время. Заходим на эту страницу через пару часов и смотрим результат. Когда сертификат будет выдан появится надпись:
Дублирование текста с картинки: Сертификат успешно получен и установлен. Теперь Вы можете с его помощью подписывать и направлять в налоговый орган декларации и иные документы. Для того, чтобы использовать ЭП на другом компьютере, воспользуйтесь данной инструкцией (предварительно необходимо скачать сертификат). В случае утраты (компрометации) сертификата необходимо отозвать текущий сертификат, после чего сформировать запрос на выпуск нового.
Заходим в настройки нашей программы ViPNet LSS. И в пункте меню сертификаты наблюдаем наш установленный сертификат.
На Mac Os контейнер сохранится в «папке пользователя» -> .infotecs/Containers. Папка .infotecs по умолчанию скрыта. Сам файл будет называться именем контейнера, что-то вроде vipnet-48gdmskk-3jmgs-immc3n-aklmgsal.
В прошлой статье мы разбирались с декларацией 3-НДФЛ и перед отправкой документов в личном кабинете налогоплательщика вводили пароль к сертификату электронной подписи, или выражаясь простым языком подписывали наши «толмуты» электронной подписью.
Как-то я упустил из виду, что не все знают что это такое. Тема полезная как для помощи при создании электронной подписи в своём личном кабинете налогоплательщика так и для общего образования. Учитывая, что многие мои читатели пенсионеры — люди преклонного возраста и недостаточно уверенные в общении с компьютером, «разложу всё по полочкам».
Прежде всего, давайте разберёмся для чего нужна электронная подпись и что за пароль от сертификата. Здесь всё просто, как и простая подпись из под ручки, она нужна для придания какому-либо документу юридической силы. Но простую-то можно сверить с той, что в паспорте и на худой конец провести графологическую экспертизу её подлинности. А как же сверить и проверить электронную? Здесь всё гораздо сложнее. Но сначала о видах и типах.
Что делать, если забыл пароль и сертификат не устанавливался
Если же сертификат в ОС не установлен или выполнялась переустановка Windows, но пароль для доступа к ЭП утерян, то следует попробовать воспользоваться вышеуказанными паролями по умолчанию. Если же и этот вариант не сработает, то воспользоваться своей электронной подписью пользователь уже не сможет. Ему потребуется повторно обращаться в удостоверяющий центр и регистрировать новый ЭЦП. То же самое следует выполнять, если носитель ключа сертификата был механически разрушен.
Можно ли как-то восстановить пароль от ЭЦП?
Мнение эксперта
Михаил Житняков
Ведущий специалист по программному обеспечению
Нет, такой возможности не предусмотрено. Это сделано для того, чтобы минимизировать риск компрометации электронной подписи третьими лицами. Даже если они завладеют самим токеном, то восстановить пароль к ЭЦП или сбросить его к «заводскому» у них не получится, так как такая возможность не предусмотрена даже на аппаратном уровне устройства. Сделать это можно только с помщью КриптоПро CSP и только с того компьютера, где ранее был установлен сертификат ЭЦП.
Как получит новый сертификат
Что делать если забыл пароль от ЭЦП и восстановить его невозможно? Повторно обращаться в удостоверяющий центр и выпускать новый сертификат. При этом ранее выданная подпись, независимо от срока её действия, будет аннулирована, при попытке подписать ею документ или пройти проверку подлинности ключа ничего не получится, так как на шлюзе Минкомсвязи ЭЦП будет считаться как недействительной. Соответственно, подписанные ею файлы не будут иметь юридическую силу.
Потребуется предоставить в удостоверяющий центр базовый набор документов:
- паспорт;
- ИНН;
- СНИЛС;
- выписка из реестра ФНС (только для предпринимателей).
Далее — все стандартно. Нужно будет оплатить стоимость выпуска нового сертификата, изготавливают его в течение 2 — 4 дней. После его получения можно его использовать для авторизации на сайтах портала Госуслуг.
Как изменить пароль по пин-коду администратора
Именно на USB-рутокенах предусмотрена возможность разблокировки и «обнуления» пароля с панели администратора КриптоПро CSP. Только после того, как будет установлен стандартный пароль ЭЦП потребуется также переустановить сертификаты, установленные в среду ОС.
Итак, разблокировка выполняется следующим образом:
- запустить КриптоПро CSP из панели управления;
- выбрать «Ввести PIN-код» (в закладке «Администрирование»);
- выбрать «Администратор» и ввести код 87654321;
- нажать «Ок», в появившемся окне — «Разблокировать».
После — будет установлен стандартный PIN-код. Но это сработает лишь в том случае, если PIN-код администратора не менялся с момента получения USB-рутокена. В некоторых удостоверяющих центрах данный PIN-код ставят другой — следует у них же и уточнять эту информацию. После разблокировки рутокена его стандартный пароль будет 12345678. Его же можно будет использовать для установки нового сертификата в Windows.
Эта процедура не позволит узнать какой пароль на ЭЦП по умолчанию использовался ранее, но дает возможность установить новый. Естественно, в дальнейшем его рекомендуется изменить.
Итого, как поменять пароль на ЭЦП если забыл? Если стандартные, используемые по умолчанию, не подходят, то изменить код удастся только на рутокенах, но только при наличии PIN-кода администратора. В остальных случаях узнать ранее введенный PIN-код можно только при установленном в ОС сертификате ЭЦП. В других ситуациях — токен будет заблокирован и восстановить его не получится, потребуется перевыпуск сертификата.
Как восстановить пароль электронной подписи
Пользователь сам задает защитный код. Если он потеряет комбинацию, придется его восстанавливать. Вот инструкция, как восстановить пароль ЭПЦ вручную:
- Найти документ или файл, куда вы записали или сохранили защитные символы. На будущее, старайтесь сохранить информацию в доступном, но защищенном месте: записать и положить в сейф, сохранить в специальной программе для защиты паролей в вашем телефоне, создать особую папку на ПК.
- Если пользователь окончательно забыл пароль на сертификат ЭПЦ, и вспомнить его никак не получается, попробуйте подобрать комбинацию. Количество попыток ввода не ограничено, поэтому пробуйте и перебирайте все возможные варианты.
- Скопировать файлы с ЭЦП. Но это помогает не во всех случаях. Если вы автоматически запомнили пароль при установке, попробуйте скопировать контейнер электронной подписи без ввода защитного кода. Перенесите папку с файлами ЭП на другой съемный носитель. Если при копировании система не запросит код, у вас получится работать с электронной подписью на другом компьютере.
Не получилось восстановить вручную? Тогда отзывайте действующий и выпускайте новый сертификат ЭП. Обращайтесь в удостоверяющий центр, подавайте заявку и генерируйте новый ключ. Других вариантов нет.
Варианты, как восстановить пароль от ЭПЦ в налоговой или Пенсионном фонде, те же:
- попробуйте вспомнить;
- подберите символы;
- скопируйте сведения.
Звонить в удостоверяющий центр или ТОФК не имеет смысла, они не знают пользовательскую защиту и не помогут ее восстановить или обновить.
ЭЦП функционирует только в том случае, если на ПК установлена программа криптозащиты. Если вы пользуйтесь КриптоПро CSP(речь идет о ПО версии 3.6 и выше) и уже установили ключ сертификата электронной подписи в операционную систему, попробуйте проверить защитный код в криптопрограмме. Инструкция, как узнать пароль ЭПЦ через Крипто-Про (строго соблюдайте регистры и пунктуацию):
- Зайдите в файл, в котором установлена программа (вероятнее всего, это Program Files).
- Найдите в папке КриптоПро утилиту «csptest». Она позволит узнать код информационной защиты.
- Запустите ее и введите: cd «C:Program FilesCrypto ProCSP».
- Напишите такую команду: csptest -keyset -enum_cont -fqcn -verifycontext. Если у вас на ПК установлена только одна ЭП, отразится один контейнер. Если же электронных подписей несколько, то с помощью этой команды откроется перечень всех контейнеров.
- Задайте команду csptest -passwd -showsaved -container «<наименование необходимого контейнера>». После нажатия «Ввод» отобразится вся информация об электронной подписи, в том числе и пароль.
Как создать электронную подпись в личном кабинете налогоплательщика
Если у Вас уже была электронная подпись в старой версии личного кабинета, то в новой (с 2021 года) её уже не будет и пароля естественно тоже. Так что сертификат ЭП придётся создавать заново.
Итак, заходите в личный кабинет и открываете свой профиль. Для этого сразу же на первой страничке находите наверху справа свою фамилию, имя, отчество и клацаете. Ну а в открывшемся окне всё по пунктам, как на картинке:
- выбираете вкладку «Получить ЭП»;
- вариант хранения электронной подписи;
- устанавливаете пароль для доступа к сертификату;
- вводите его ещё раз;
- жмёте кнопку «Отправить запрос»:
Почему лучше выбрать хранение ключа в системе ФНС России, думаю у Вас вопросов не вызовет. Если Вы прочитали разъяснения, то заметили и сами неоспоримые преимущества именно этого варианта.
После отправки запроса появляется окно ожидания с крутящимся кружочком. Иногда оно может задержаться на довольно таки продолжительное время:
Потом появиться окно, сообщающее о том, что сертификат успешно выпущен. Здесь можно будет вызвать окно со своим сертификатом, нажав на ссылку «Просмотреть сертификат»:
во всплывшем после этого окне ввести пароль, который Вы уже вводили дважды в самом начале и кнопка «Далее»:
А уже в следующем окне любуйтесь своим сертификатом, смотрите эти самые реквизиты, которые сверяют в налоговой при получении от Вас документов. Выглядит он примерно так:
Процедура восстановления пароля
При работе с токеном пароль на ПК устанавливается только один раз. Пин рутокен запоминает автоматически, и в дальнейшем его введение не требуется. Однако при переустановке ОС или в случае замены части оборудования ПК необходима повторная установка ЭП и введение кода.
В окне будут показаны все установленные контейнеры ЭЦП. Затем пользователь вводит команду: csptest -passwd -showsaved -container с указанием кода контейнера, пароль от которого требуется. После подтверждения ввода выводится информация о ключе.
Если пароль был изменен и утерян, а ключ не был встроен в ОС, то пользователь не сможет больше работать с данной электронной подписью. Необходимо заново обращаться в УЦ для остановки действия данной подписи и подачи заявления на изготовление нового реквизита. Отсутствие возможности восстановления пароля понижает риск компрометации сторонними лицами ЭЦП. Даже если токен был украден или утерян — изменить пароль ЭЦП через заводские настройки или обращение в УЦ не получится.
Восстановление кодового слова
Процедура восстановления кодового слова более простая. Для смены необходимо обратиться в удостоверяющий центр, оформивший сертификат ЭЦП с паспортом. Клиент пишет заявление на замену кодового слова, где указывает новое
При заполнении анкеты нужно обратить внимание на точность написания, количество заглавных букв и цифр